Phần mềm kiểm tra ổ cứng bị bad
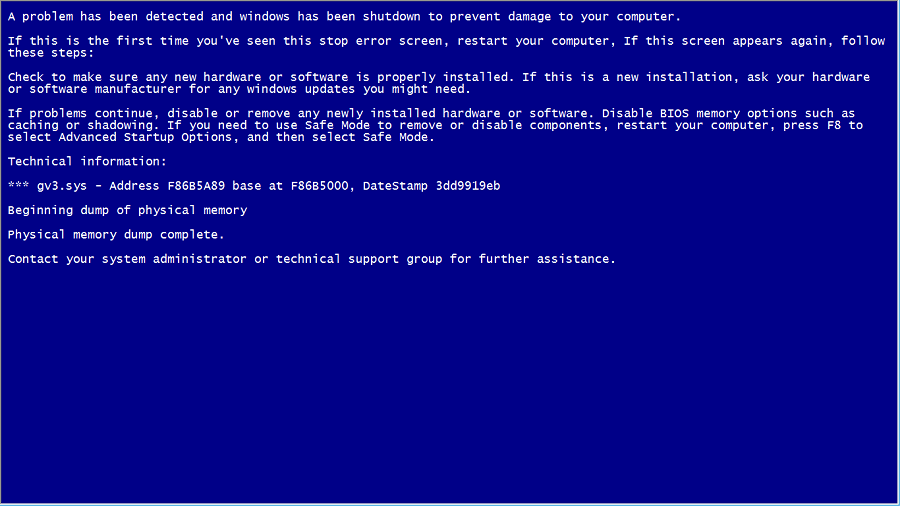
Vì sao ổ cứng bị bad
Tiếp tục bài viết hướng dẫn khôi phục dữ liệu . Trong bài viết này mình có nói về cấu tạo ổ cứng và cách thức lưu dữ liệu của ổ cứng nếu các bạn chưa xem thì xem lại nhé.
Vì dữ liệu được lưu vào các sector trên ổ cứng và thứ tự đọc của ổ cứng là từ phần vùng đầu tiên (thường là phân vùng cài win). Trong quá trình sử dụng phần này được đầu đọc ghi của ổ cứng đọc và ghi rất nhiều lần thì lâu ngày bề mặt đĩa không còn được tốt nữa vì số lần đọc và ghi quá với tuổi thọ của phân vùng đó .
Hoặc do những yếu tố như trục qua của đĩa từ trong qua trình sử dụng bị rung lắc (thường thì tình trạng này xảy ra khi máy đang hoạt động thì bị va đập, rung lắc …) Hoặc do trình điều khiển đầu đọc ghi hoạt động không còn tốt và chính xác làm gây hại tới mặt đĩa từ.
Những lý do trên nói nên tình trạng sức khỏe của ổ cứng nó tạo thành những bad sector ảnh hưởng đáng kể đến tốc độ của ổ cứng. Những cách kiểm tra ổ cứng báo hiệu ổ cứng đang bị badsector
Máy tính hoạt động chậm bất bình thường:
Nếu một ngày bạn mở máy tính lên mà nhận thấy máy bạn vào windows rất chậm, chậm hẳn so với nhiều ngày trước, tốc độ load ứng dụng cực kỳ chậm và dễ xuất hiện lỗi ngoài nguyên nhân lỗi windows hay virus thì nguyên nhân bị bad sector cũng khá cao bạn nên kiểm tra lại ổ cứng ngay nhé. Cách kiểm tra ổ cứng .
Phát sinh Âm thanh khó chịu trong lúc hoạt động
Trong lúc máy tính hoạt động thì ổ cứng bạn hay tạo nên những tiệt cộc cộc, cạch ,Rè … đó cũng là báo hiệu tình trạng không tốt của cổ cứng
Màn hình xanh chết chóc
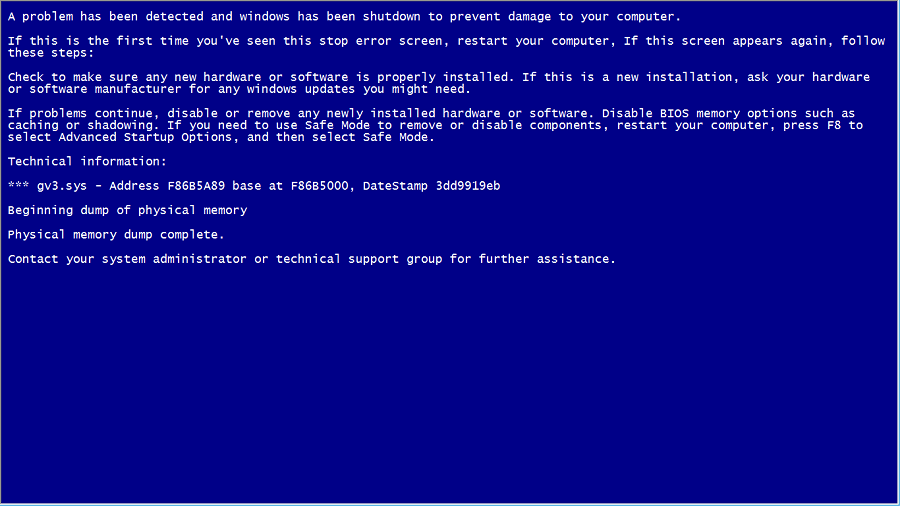
“Physical memory dump” lỗi này thường do Ram hoặc ổ cứng của bạn đã không còn hoạt động tốt nên có vài điểm trên bộ nhớ bị lỗi nên phát sinh lỗi này khi hệ điều hành cố truy cập vào bộ nhớ trên những điểm này.
Nếu gặp những lỗi trên thì hãy mau chóng kiểm tra ổ cứng để sớm có phương án giải quyết tráng để mất dữ liệu oan uổng nhé
Cách 1 kiểm tra bằng CMD:
Bước 1: mở CMD lần lượt gõ những câu lệnh sau:
Wmic-> DiskDrive get status
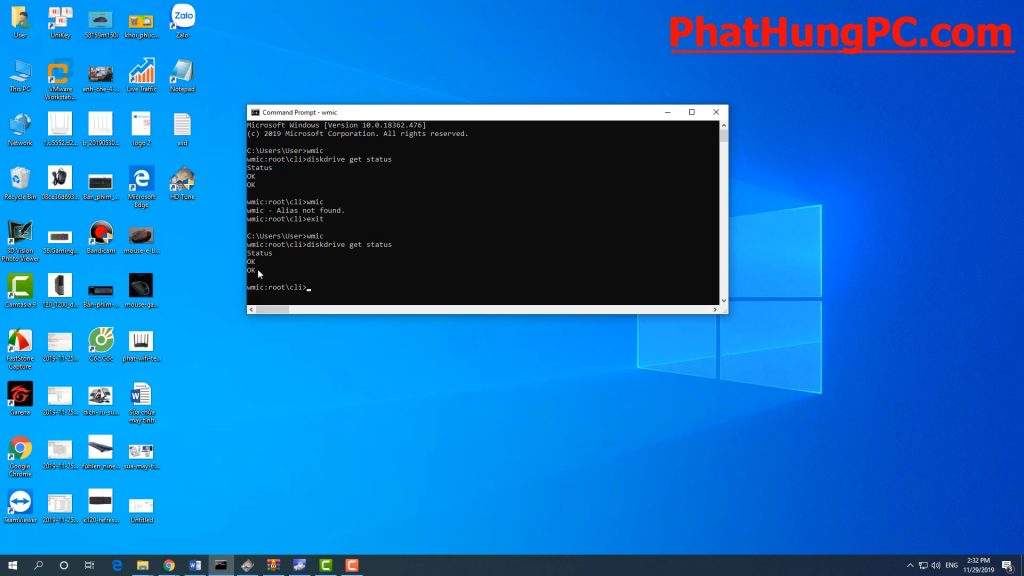
Sẽ cho ra kết quả trạng thái của ổ cứng.
Cách 2: kiểm tra trực tiếp trong properties
Chọn phải Properties lên ổ cứng hoặc phân vùng muốn kiểm tra .
Trong mục tab Tool phần Error checking = > Check

Đợi cho đến khi hộp thoại Error Checking chạy xong sẽ có kết quả như sau nhé.
Ngoài ra còn có những cách kiểm tra ổ cứng sau nhé.
Cách 3: kiểm bằng tool CrystalDiskInfo
Link download CrystalDiskInfo, HDTune tại đây nhé
Phần mềm sẽ hiện thị lên tình trạng và các thông số như hình
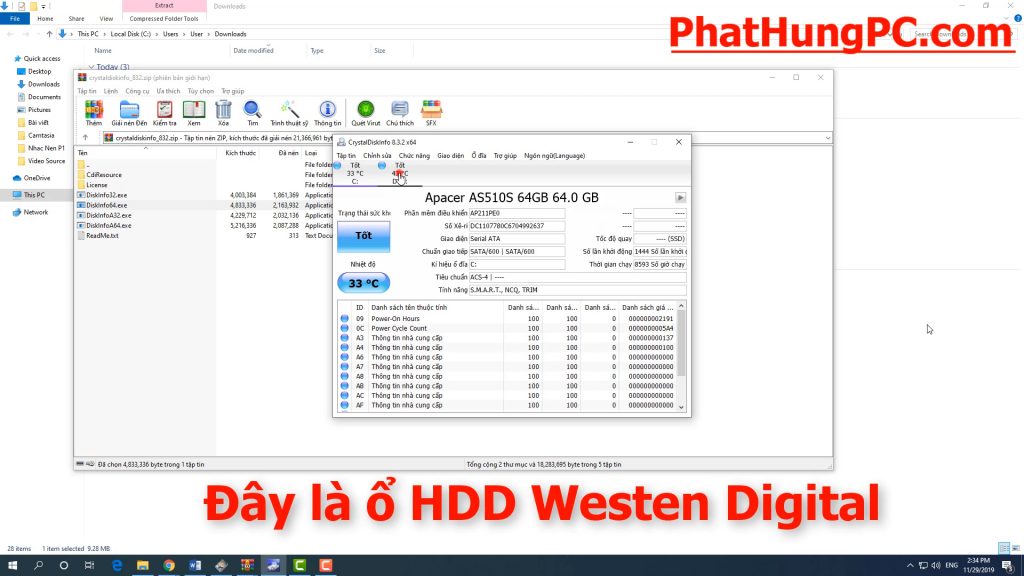
Cách 4: Kiểm tra bằng HDTune
Phần mềm này sẽ giúp bạn kiểm tra các bad sector nếu sector còn tốt sẽ có màu xanh lá , còn bị Bad thì có màu đỏ nhé.
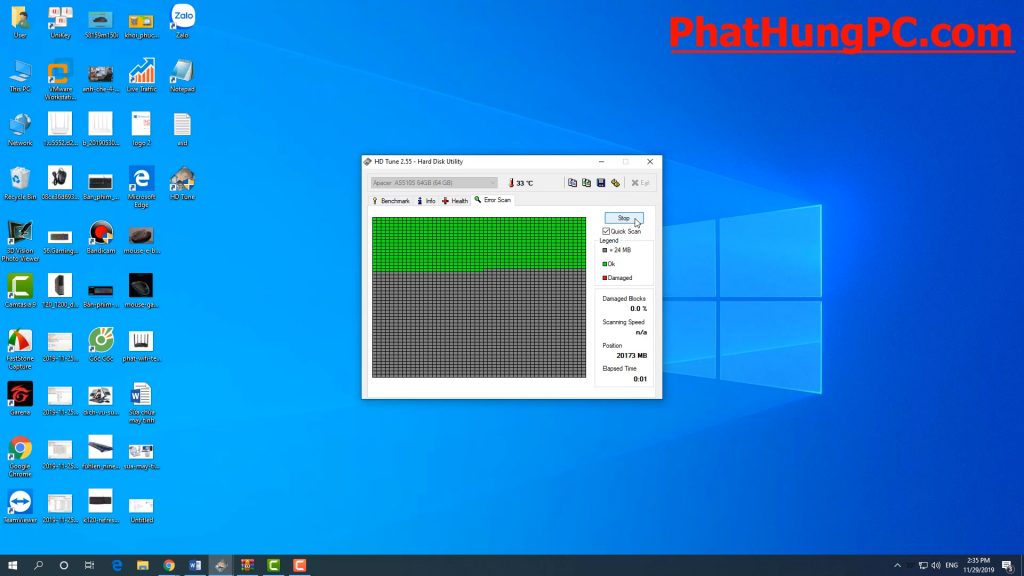
Những cách trên là những cách kiểm tra thông dụng và kiểm tra trực tiếp trên windows. Ngoài ra còn những cách kiểm tra khi window không còn hoạt động vừa kiểm tra được vừa phục hồi dữ liệu, khôi phục dữ liệu trong USB boot cứu hộ lại được khi bị mất dữ liệu nhé.
Dưới đây là video thực hiện việc kiểm tra lại ổ cứng theo những cách nói trên. Nếu thấy hay thì xem và ủng hộ PhatHung computer nhé.
Fanpage: https://www.facebook.com/phathungpc/
Kênh youtube: https://www.youtube.com/channel/UC7AKYiLXyIzWKjdbgTh9-2A



